Use the program introduced below to download and convert YouTube videos of 4K, HD, MKV, MP4, HEVC to iMovie format MOV, MP4, etc.
Save and download video. You'll now see a save dialogue box. Feel free to rename the file (which will by default take the video's title in YouTube) and hit Done. Your video will now start to. Since you are going to add the downloaded videos to iMovie, you need to choose MP4 as the output format. Note: Video formats accepted by iMovie include MPEG-2 and AVCHD, DV-Standard and HDV (High Definition Video), QuickTime Movie, MEPG-4. Get the video to iMovie The final step on how to add YouTube music to iMovie is to add the video to iMovie. Start iMovie and click FileImport or click Import Media to import the converted video to iMovie. You can now use the iMovie to edit the video further.
Nowadays, there are a lot of wonderful videos on YouTube that either keep you roaring with laughter or touch your heart deeply. But when you feel like to download videos from YouTube and make them more stylish with iMovie, some stumbling blocks may stop you from putting YouTube Video to iMovie. Why? Because YouTube files usually come with FLV format which is incompatible with iMovie, whereupon you need to download and convert YouTube file to a format that is friendly with iMovie first. Here is the detailed supported list of YouTube and iMovie.
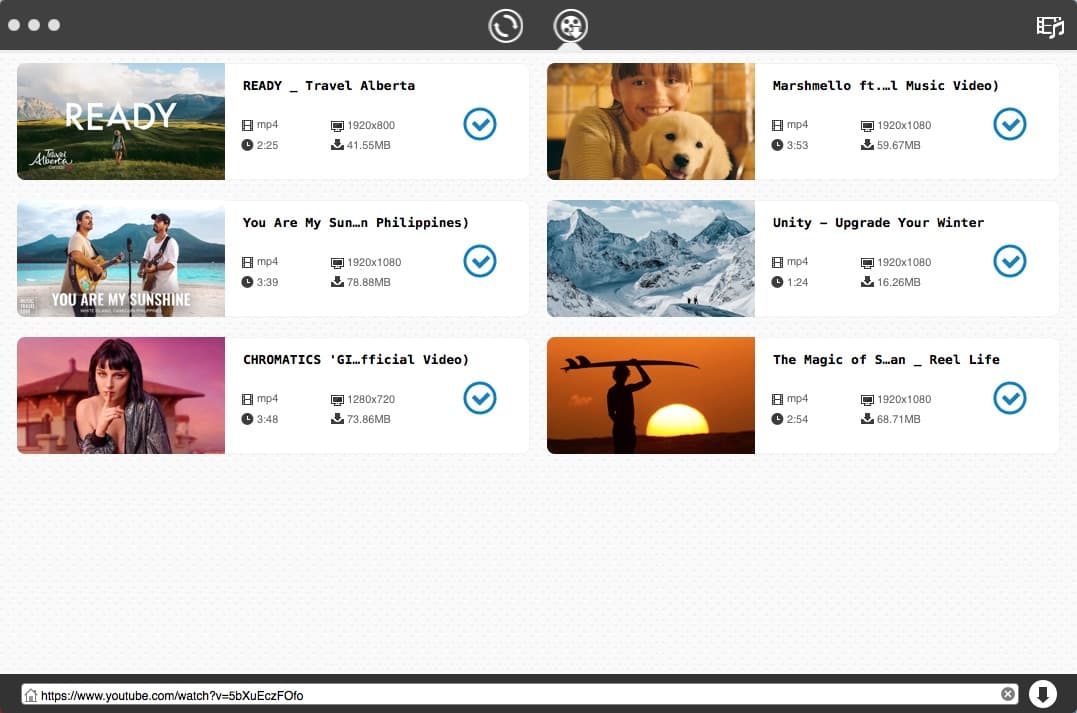
YouTube Supported Video Format: FLV, MP4, WebM >> More YouTube video/audio foramts list
iMovie Supported Video Formats: MP4, MOV, M4V >> More iMovie video/audio foramts list
Recommended YouTube to iMovie Downloader and Converter - 100% Safe
The different video format support lists never mean an endless failure of importing YouTube 4K/HD videos to iMovie. As long as you change the format of YouTube video to be the same as that of iMovie, things will become possible. Actually, this is a pretty straightforward matter so far as you own a YouTube converter such as MacX Video Converter Pro. This software is your ultimate solution to download and convert videos from YouTube to iMovie on Mac OS and PC, with all resolution, codec, and parameter settings tweaked in one click. Thereafter, you can edit the video downloaded from YouTube on your terrific iMovie.
How to Put YouTube Videos to iMovie on Windows and Mac
Step 1: Download the Video Converter on Mac
Free download YouTube to iMovie converter on Mac. You can also go to its windows version to get the YouTube FLV convertered downloaded on your Windows (10).
Optional: Download YouTube Videos - If you haven't downloaded videos from YouTube on Mac and PC, this tool even allows you to capture videos from YouTube and make it compatible with iMovie.
1. Click 'YouTube' button on the main interface.
2. Copy and paste the YouTube FLV video URL to the type box.
3. Choose the video resolution, codec, file size and format, the rest video downloading job will be automatically done by this app.
Step 2: Choose Output Video Format
Choose 'to iMovie' button. Therefore, you may use this program to convert FLV video to iMovie. In addition to convert YouTube to MP3, MP4, MOV or M4V for iMovie, this program also helps to convert video to iPhone compatible format if you want to appreciate videos on your fashionable iPhone.
Step 3: Select the Output Folder
Click 'Browse' button to choose the path where you want to save the output files in.
Step 4: Press the 'RUN' button
Then you can start conversion of YouTube FLV video to iMovie on Mac OS X. When the conversion is done you can edit the YouTube FLV or MP4 video on your iMovie. All the tasks can be finished at fast speed and high output quality.
Note: Besides downloading and converting YouTube Video to iMovie, MacX Video Converter Pro also does support among a wealth of HD & SD video formats, including MKV, MTS, AVCHD, AVI,FLV, MPEG, MP4, WMV, MOV, and so on. Users can therefore easily enjoy your favorite videos on iPhone, iPad, iPod, etc.
How to Upload iMovie Videos to YouTube without File Size or Format Limitation
How to download from lightroom. Besides there are also changes when users need to upload iMovie videos to YouTube again. But YouTube puts restrictions for video uploading, in terms of YouTube file size, video format, codec, etc. For a quick upload without needing to know the annoying conventions, MacX Video Converter Pro also aids you for iMovie to YouTube conversion. See more YouTube video upload limit.
If you are a Mac user, then you are lucky since you can use the free application offered by Apple, which is the iMovie. It is great for nearly all amateur video editing projects and has all the necessary tools you need to make a great home movie. Nowadays, there are a lot of wonderful videos on YouTube that either keep you roaring with laughter or touch your heart deeply. You might want to import YouTube videos to iMovie for further editing. However, it is important to note that YouTube videos are often in FLV format, which is not recognized by Apple's iMovie. No worry! Here we share an efficient way on how to add YouTube videos to iMovie for editing.
How to Put YouTube Video to iMovie?
As we mentioned above, YouTube FLV video files can't be recognized by iMovie, so the first thing you need to do is to convert YouTube Video to iMovie friendly format. Before the detailed guide on YouTube to iMovie conversion, here is the list of YouTube and iMovie supported formats.
| Supported Video Format | YouTube | iMovie |
MP4 (a multimedia container format standard specified as a part of MPEG-4) | MPEG-4(.mp4) QuickTime Movie MPEG-2 AVCHD How to access messenger on desktop. DV&HDV |
The different video format support lists doesn't mean a failure of importing YouTube video to iMovie, as long as you own an YouTube to iMovie converter such as Pavtube Video Converter for Mac. It is an ideal tool to help you convert downloaded YouTube videos to iMovie compatible files with optimized settings on Mac OS( macOS Sierra, Mac OS X 10.11 El Capitan included). In addition, the software is packed with a large amount of video codecs, it can convert between almost all regular video/audio formats, including MP4, MOV, WMV, AVI, MKV, FLV, 3GP, TS, VOB, etc. (Read the Review)
Download Youtube Video To Imovie
How to download snapchat on ipad air. Besides acting as a YouTube video converter, the program also performs as a video editor, which helps to offer some basic but beneficial video editing functions. You can trim video length to remove unwanted parts from YouTube video, crop video file size, adjust output file aspect ratio, add text/image/video watermark to YouTube video, apply special rendering effect, insert external ASS/SSA/SRT subtitles to YouTube videos, etc. Download it and follow the tips below to get it done easily.
Steps to Convert YouTube Videos to iMovie Compatible Files
Step 1: Import downloaded YouTube videos
Directly drag and drop the YouTube video files to the main interface or click the 'Add video' or 'Add from folder' icon to load YouTube video files to video converter for Mac. There's also the merge feature, if you have several YouTube video clips, you'd like to combine into a single file, check the 'Merge into one file' button.
Step 2: Select output format and specify the destination folder
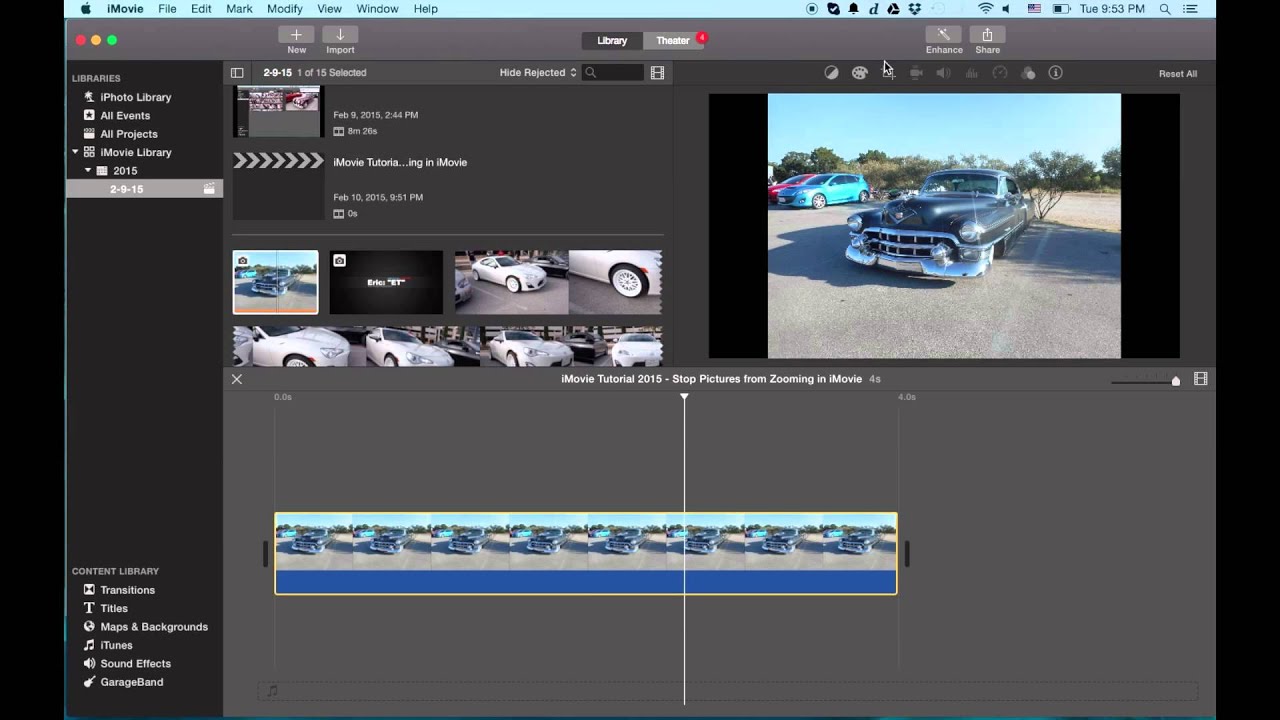
YouTube Supported Video Format: FLV, MP4, WebM >> More YouTube video/audio foramts list
iMovie Supported Video Formats: MP4, MOV, M4V >> More iMovie video/audio foramts list
Recommended YouTube to iMovie Downloader and Converter - 100% Safe
The different video format support lists never mean an endless failure of importing YouTube 4K/HD videos to iMovie. As long as you change the format of YouTube video to be the same as that of iMovie, things will become possible. Actually, this is a pretty straightforward matter so far as you own a YouTube converter such as MacX Video Converter Pro. This software is your ultimate solution to download and convert videos from YouTube to iMovie on Mac OS and PC, with all resolution, codec, and parameter settings tweaked in one click. Thereafter, you can edit the video downloaded from YouTube on your terrific iMovie.
How to Put YouTube Videos to iMovie on Windows and Mac
Step 1: Download the Video Converter on Mac
Free download YouTube to iMovie converter on Mac. You can also go to its windows version to get the YouTube FLV convertered downloaded on your Windows (10).
Optional: Download YouTube Videos - If you haven't downloaded videos from YouTube on Mac and PC, this tool even allows you to capture videos from YouTube and make it compatible with iMovie.
1. Click 'YouTube' button on the main interface.
2. Copy and paste the YouTube FLV video URL to the type box.
3. Choose the video resolution, codec, file size and format, the rest video downloading job will be automatically done by this app.
Step 2: Choose Output Video Format
Choose 'to iMovie' button. Therefore, you may use this program to convert FLV video to iMovie. In addition to convert YouTube to MP3, MP4, MOV or M4V for iMovie, this program also helps to convert video to iPhone compatible format if you want to appreciate videos on your fashionable iPhone.
Step 3: Select the Output Folder
Click 'Browse' button to choose the path where you want to save the output files in.
Step 4: Press the 'RUN' button
Then you can start conversion of YouTube FLV video to iMovie on Mac OS X. When the conversion is done you can edit the YouTube FLV or MP4 video on your iMovie. All the tasks can be finished at fast speed and high output quality.
Note: Besides downloading and converting YouTube Video to iMovie, MacX Video Converter Pro also does support among a wealth of HD & SD video formats, including MKV, MTS, AVCHD, AVI,FLV, MPEG, MP4, WMV, MOV, and so on. Users can therefore easily enjoy your favorite videos on iPhone, iPad, iPod, etc.
How to Upload iMovie Videos to YouTube without File Size or Format Limitation
How to download from lightroom. Besides there are also changes when users need to upload iMovie videos to YouTube again. But YouTube puts restrictions for video uploading, in terms of YouTube file size, video format, codec, etc. For a quick upload without needing to know the annoying conventions, MacX Video Converter Pro also aids you for iMovie to YouTube conversion. See more YouTube video upload limit.
If you are a Mac user, then you are lucky since you can use the free application offered by Apple, which is the iMovie. It is great for nearly all amateur video editing projects and has all the necessary tools you need to make a great home movie. Nowadays, there are a lot of wonderful videos on YouTube that either keep you roaring with laughter or touch your heart deeply. You might want to import YouTube videos to iMovie for further editing. However, it is important to note that YouTube videos are often in FLV format, which is not recognized by Apple's iMovie. No worry! Here we share an efficient way on how to add YouTube videos to iMovie for editing.
How to Put YouTube Video to iMovie?
As we mentioned above, YouTube FLV video files can't be recognized by iMovie, so the first thing you need to do is to convert YouTube Video to iMovie friendly format. Before the detailed guide on YouTube to iMovie conversion, here is the list of YouTube and iMovie supported formats.
| Supported Video Format | YouTube | iMovie |
MP4 (a multimedia container format standard specified as a part of MPEG-4) | MPEG-4(.mp4) QuickTime Movie MPEG-2 AVCHD How to access messenger on desktop. DV&HDV |
The different video format support lists doesn't mean a failure of importing YouTube video to iMovie, as long as you own an YouTube to iMovie converter such as Pavtube Video Converter for Mac. It is an ideal tool to help you convert downloaded YouTube videos to iMovie compatible files with optimized settings on Mac OS( macOS Sierra, Mac OS X 10.11 El Capitan included). In addition, the software is packed with a large amount of video codecs, it can convert between almost all regular video/audio formats, including MP4, MOV, WMV, AVI, MKV, FLV, 3GP, TS, VOB, etc. (Read the Review)
Download Youtube Video To Imovie
How to download snapchat on ipad air. Besides acting as a YouTube video converter, the program also performs as a video editor, which helps to offer some basic but beneficial video editing functions. You can trim video length to remove unwanted parts from YouTube video, crop video file size, adjust output file aspect ratio, add text/image/video watermark to YouTube video, apply special rendering effect, insert external ASS/SSA/SRT subtitles to YouTube videos, etc. Download it and follow the tips below to get it done easily.
Steps to Convert YouTube Videos to iMovie Compatible Files
Step 1: Import downloaded YouTube videos
Directly drag and drop the YouTube video files to the main interface or click the 'Add video' or 'Add from folder' icon to load YouTube video files to video converter for Mac. There's also the merge feature, if you have several YouTube video clips, you'd like to combine into a single file, check the 'Merge into one file' button.
Step 2: Select output format and specify the destination folder
How To Import Youtube Videos To Imovie
When the files are loaded, you can simply choose 'iMovie and Final Cut Express'> 'Apple InterMediate Codec (AIC) (*.mov)' as the output video format, in this option all the key specs like video resolution, frame rate, bitrate has been optimized for using in iMovie. Then hit 'Browse' to decide where to locate the output files. Otherwise, they will be exported to a default folder specified by the application itself.
Step 3: Advanced Settings (optional)
If you are not satisfied with the default settings, click 'Settings' button, then you will enter the following interface, on which you are allowed to customize size, bit rate, frame rate, sample rate, and audio channel to your required ones.
Youtube Video To Imovie
Step 4: Edit YouTube videos (Optional)
Some YouTube videos may include ads and other annoying extras, or you may just want to extract some clips in the downloaded YouTube video for conversion. Click 'Edit' button and the 'Video Editor' window will pop up, then you can do some basic pre-editing work with the tabs like 'Trim,' 'Crop,' 'Text Watermark,' 'Image/Video Watermark,' 'Effects,' 'Subtitle,' etc.
Step 5: Start YouTube to iMovie conversion
Click the big red Convert button on the main interface to start YouTube video to iMovie conversion, this YouTube to iMovie Converter will get the rest done.
When the conversion is done, click 'open output folder' to find out the output files. Then you can import YouTube video to iMovie for editing. For new users who just start to use iMovie, you can know how to load video files into iMovie here.

